Main Window
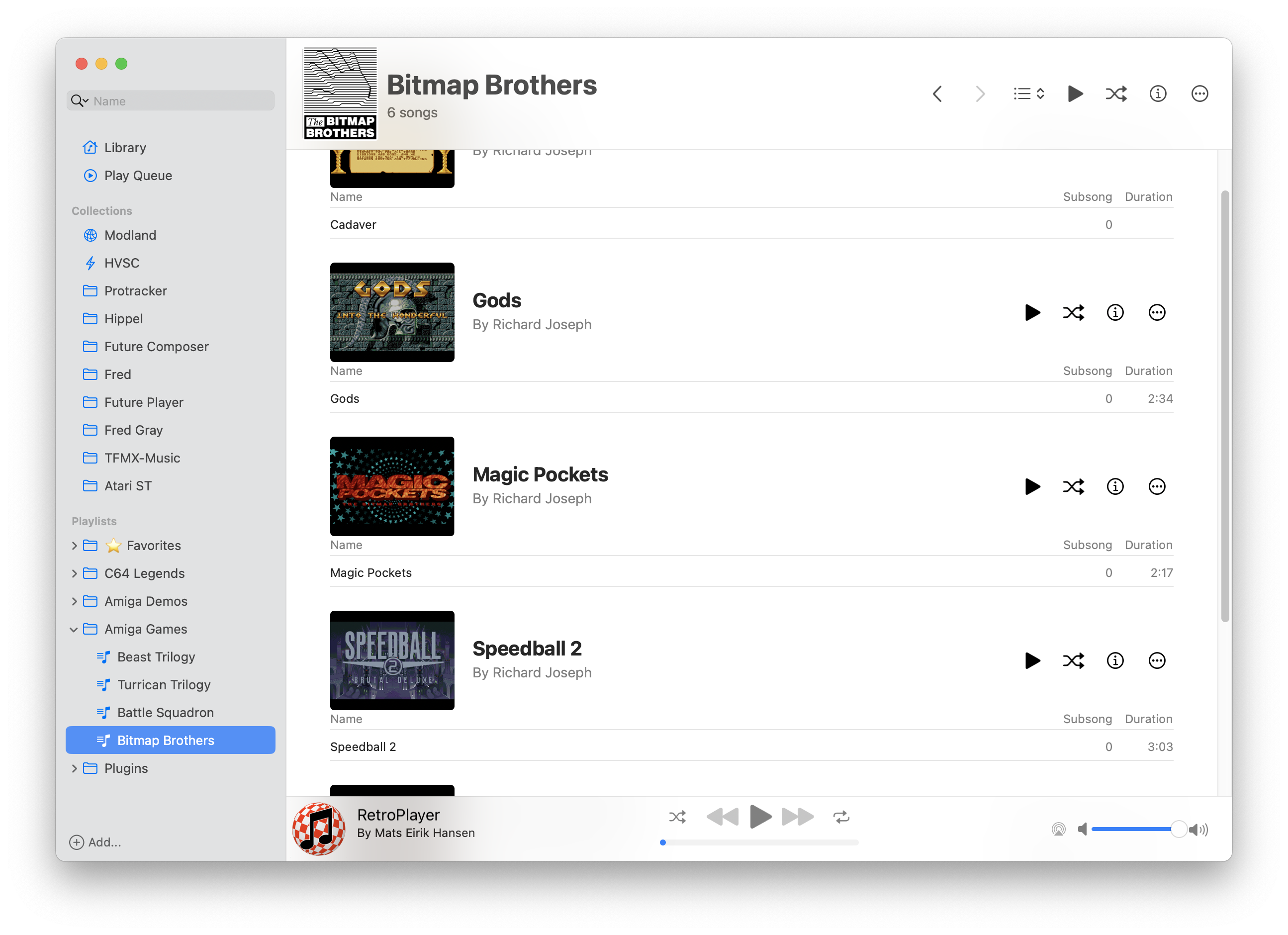
The main window has three different styles that can be selected in the View menu.
- Modern with the control bar at the top.
- Modern with the control bar at the bottom.
- Classic, which is only available on macOS Catalina (10.15) and earlier.
This documentation will focus on the two modern styles which are available on macOS Yosemite (10.10) and later.
The main window consists of up to four parts.
- an optional sidebar for selecting playlists.
- an optional artists pane for filtering the artists shown in the main view.
- a control bar with playback and volume controls at the top or bottom depending on the style selected in the View menu.
- a main view displaying a playlist, a collection, the play queue or the library.
Main View
The main view displays a playlist, a collection, the play queue or the library. Collections, the play queue and the library can be seen as specialized playlists so the term playlist will in this documentation often include them as well.
The main view has a header that shows the playlist name, image and a set of buttons:
- a back button for displaying a previously displayed playlist.
- a forward button for displaying a previously displayed playlist.
- a pop-up button for selecting how a playlist is displayed.
- a play button for starting playback of the playlist.
- a shuffle button for starting a shuffled playback of the playlist.
- an info button for opening an info window for the playlist.
- an ellipses button for opening a menu with more operations to perform on the songs in the playlist.
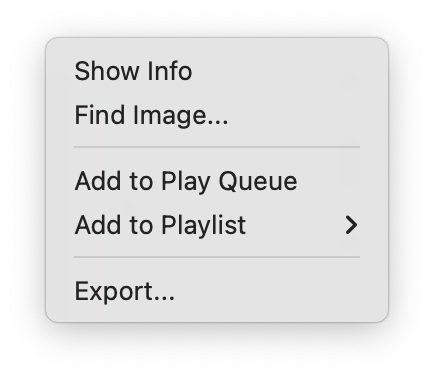
- Show Info will open an info window for the songs in the playlist.
- Find Image will find images for the songs in the playlist.
- Add to Play Queue will add the songs in the playlist to the play queue.
- Add to Playlist will add the songs in the playlist to a new or an existing playlist.
- Export… will export the songs in the playlist as MP3 files.
Playlists can be displayed in several different ways:
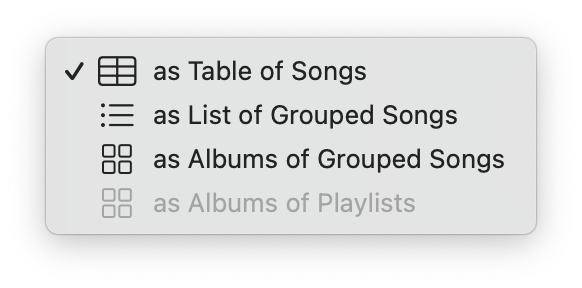
- as a table of songs.
- as a list of grouped songs.
- as albums of grouped songs.
- as albums of playlists (only applicable for the library and playlist folders).
How a playlist is displayed can be selected in the View menu or from a pop-up button in the main view header. The selection is playlist specific so that playlists can be displayed in a way that is suitable for their content.
Table of Songs
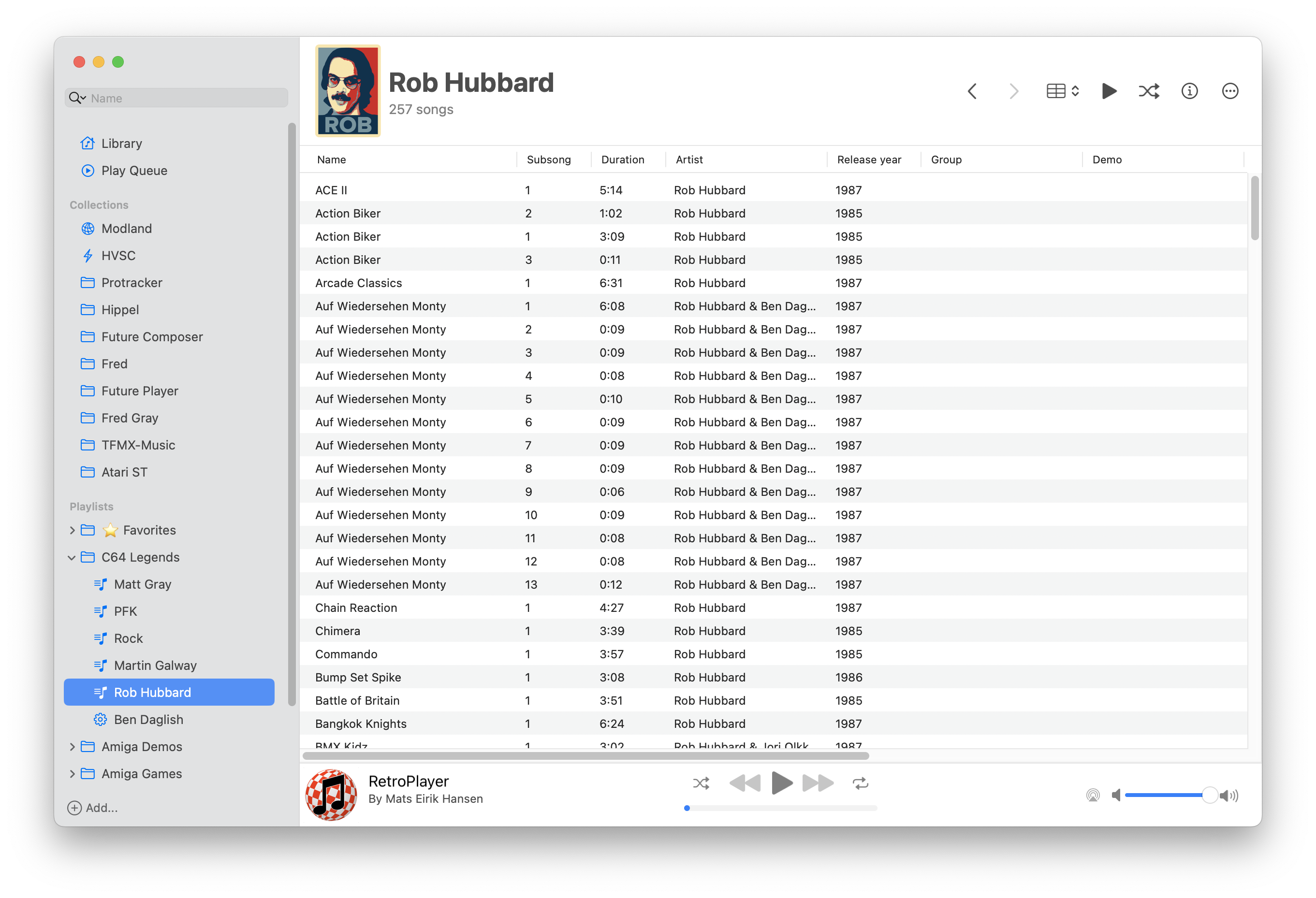
This view will show a detailed table of the songs in the playlist. The columns may be rearranged and which columns to show can be configured by right-clicking a column header or from the View Options window that can be opened from the View menu.
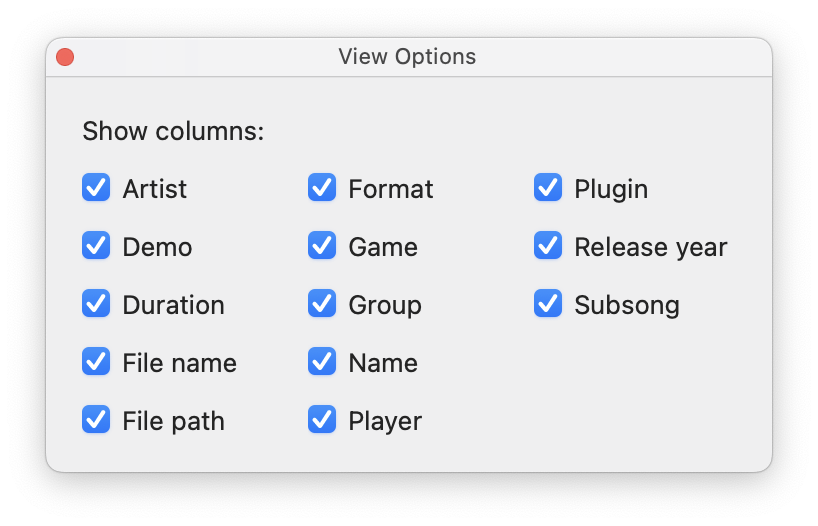
Right-clicking on a single song or a selection of songs will open a menu with operations to perform on the songs.
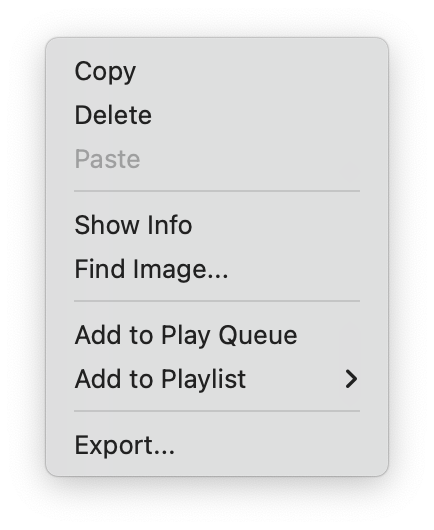
- Copy will copy the songs to the clipboard.
- Delete will delete the songs from the playlist.
- Paste will add songs from the clipboard to the playlist.
- Show Info will open an info window for the songs.
- Find Image will find images for the songs.
- Add to Play Queue will add the songs to the play queue.
- Add to Playlist will add the songs to a new or an existing playlist.
- Export… will export the songs as MP3 files.
Songs can be dragged and then dropped on:
- the play queue in the sidebar to add the songs to the play queue.
- an existing playlist in the sidebar to add the songs to that playlist.
- the playlist area in the sidebar to create a new playlist with the songs.
When displaying a collection, the table is divided into a Songs section and a Files section where the Files section is a browsable tree view of the files and folders in the collection.
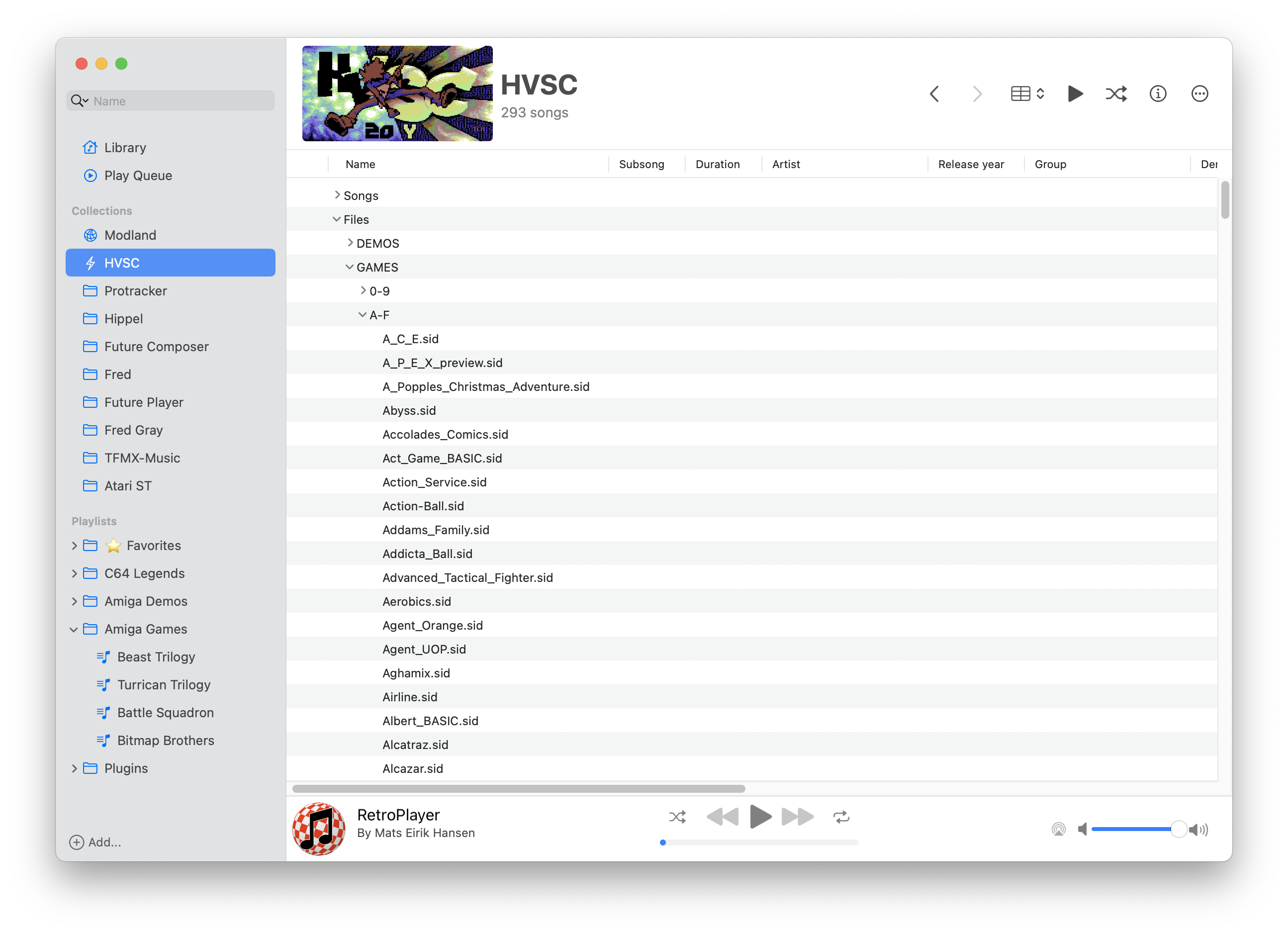
List of Grouped Songs
This view shows a more stylized list of songs with only song name, subsong number and duration columns.
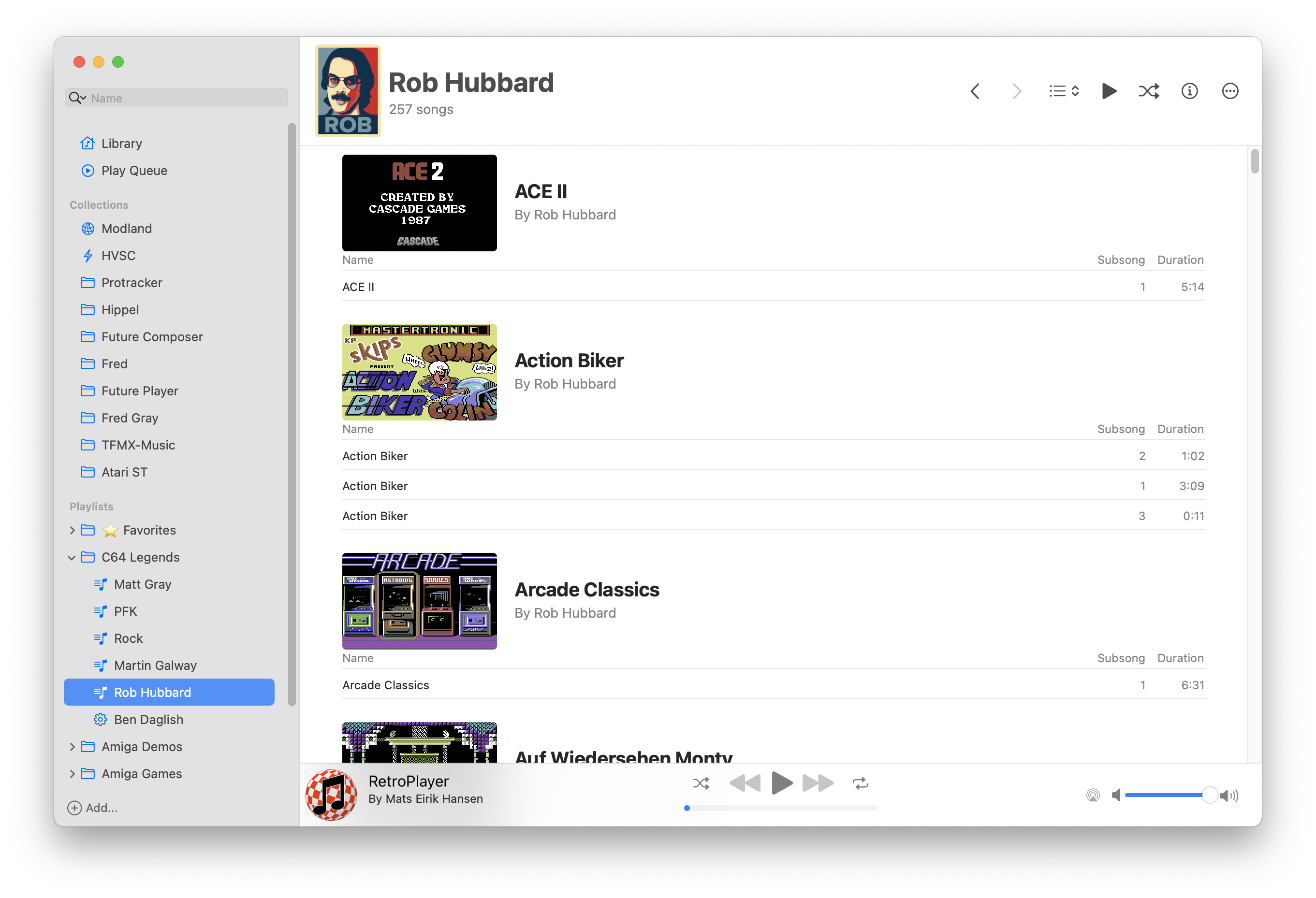
Songs can be grouped by:
- name
- artist
- game and demo
The grouping criterion is selected in the Group Songs By submenu in the View menu, and the selection is playlist specific so that playlists can be displayed in a way that is suitable for their content.
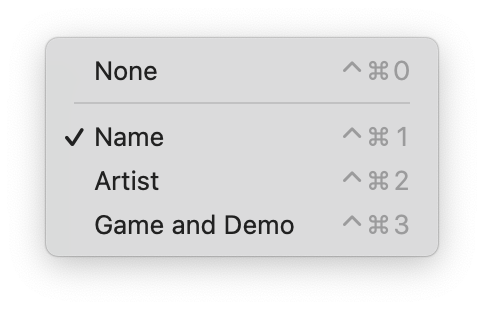
Each group gets a header with a name based on the grouping criterion, an image from the first song with an image, if the grouping is by name or game and demo, and buttons for operating on all songs in the song group.
- a play button for starting playback of the songs.
- a shuffle button for starting a shuffled playback of the songs.
- an info button for opening an info window for the songs.
- an ellipses button for opening a menu with more operations to perform on the songs.
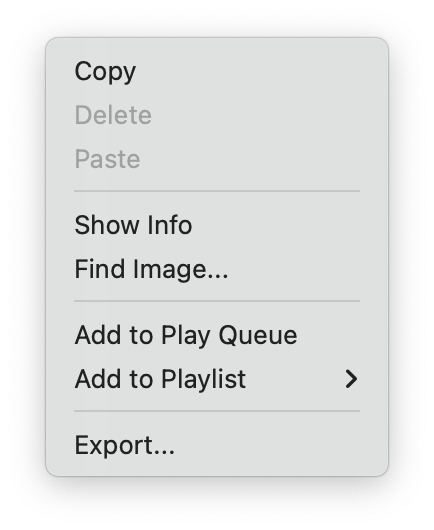
- Copy will copy the songs to the clipboard.
- Delete will delete the songs from the playlist.
- Paste will add songs from the clipboard to the playlist.
- Show Info will open an info window for the songs.
- Find Image will find images for the songs.
- Add to Play Queue will add the songs to the play queue.
- Add to Playlist will add the songs to a new or an existing playlist.
- Export… will export the songs as MP3 files.
The buttons in the song group header can be configured to only be shown when hovering the mouse pointer over the song group header in the View Options window. The View Options window can be opened from the View menu.
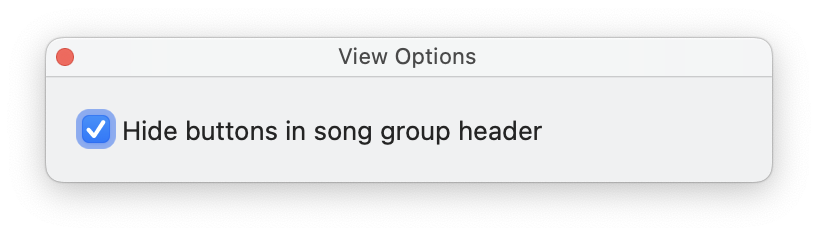
The song group image can be dragged and then dropped on:
- the play queue in the sidebar to add the songs to the play queue.
- an existing playlist in the sidebar to add the songs to that playlist.
- the playlist area in the sidebar to create a new playlist with the songs.
- an existing image for a song, song group, playlist or album to change the image.
The song group image can be changed by dragging and dropping an image file on it. Changing the song group image will also change the image for all songs in the group.
Albums of Grouped Songs
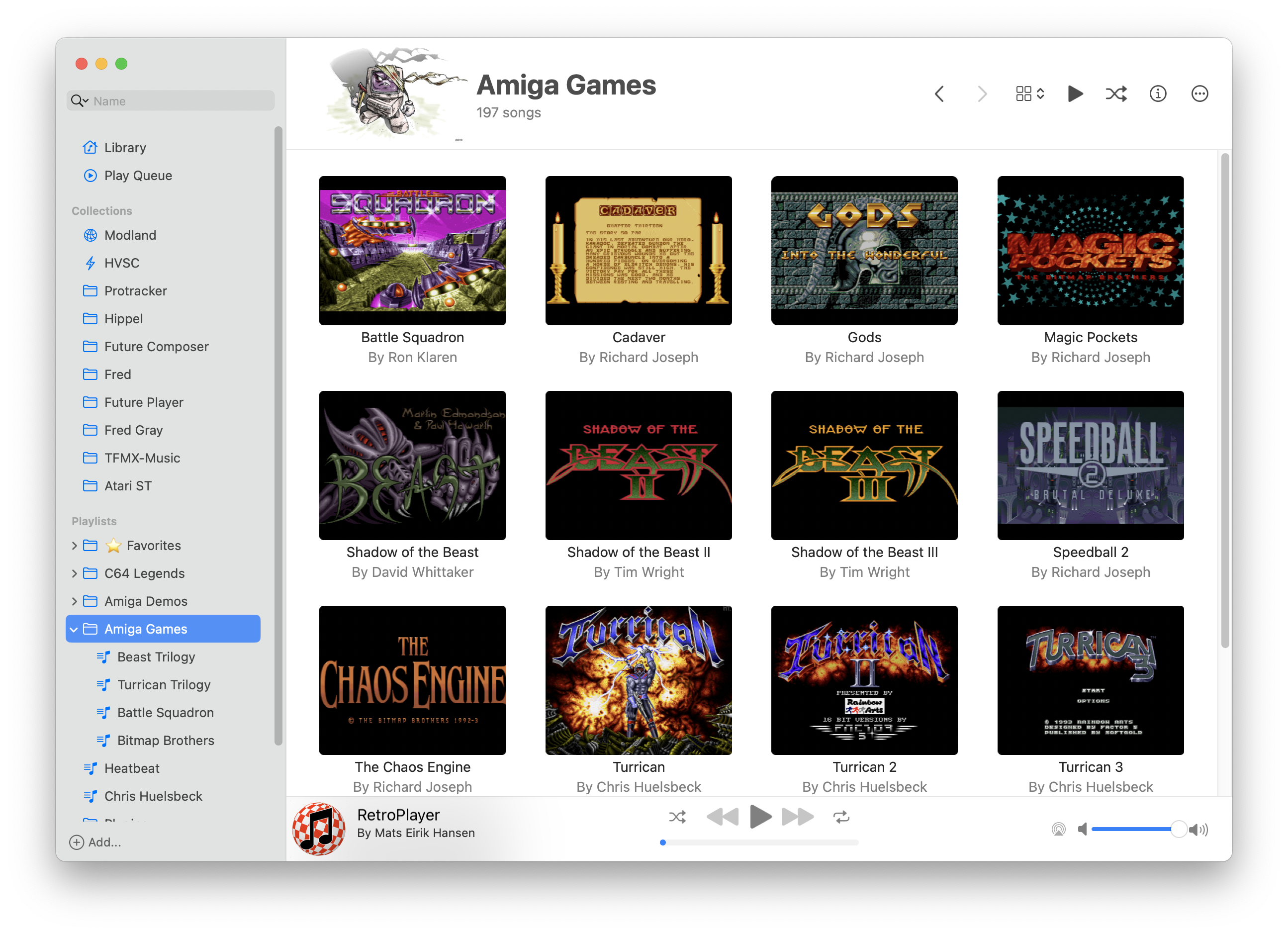
This view shows grouped songs as a grid of albums where the albums are created by grouping songs by:
- name
- artist
- game and demo
The grouping criterion is selected in the Group Songs By submenu in the View menu, and the selection is playlist specific so that playlists can be displayed in a way that is suitable for their content.
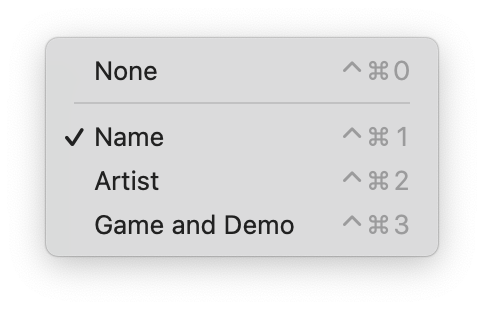
The album title is based on the grouping criterion, the subtitle is based on the artists of the songs in the album, and the album image is from the first song with an image if grouping is by name or game and demo, or a placeholder image with the album title.
The album image can be dragged and then dropped on:
- the play queue in the sidebar to add the songs to the play queue.
- an existing playlist in the sidebar to add the songs to that playlist.
- the playlist area in the sidebar to create a new playlist with the songs.
- an existing image for a song, song group, playlist or album to change the image.
The album image can be changed by dragging and dropping an image file on it. Changing the album image will also change the image for all songs in the album.
Hovering the mouse pointer over the album image reveals four buttons.
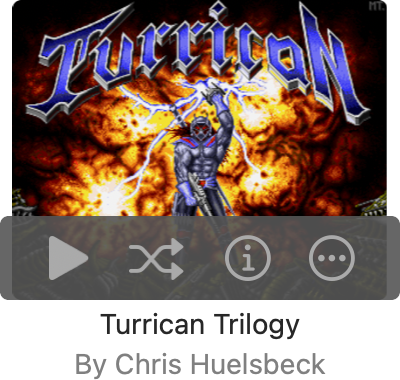
- a play button for starting playback of the album.
- a shuffle button for starting a shuffled playback of the albums.
- an info button for opening an info window for the songs in the album.
- an ellipses button for opening a menu with more operations to perform on the album.
Right-clicking on the album image opens the same menu as pushing the ellipses button.
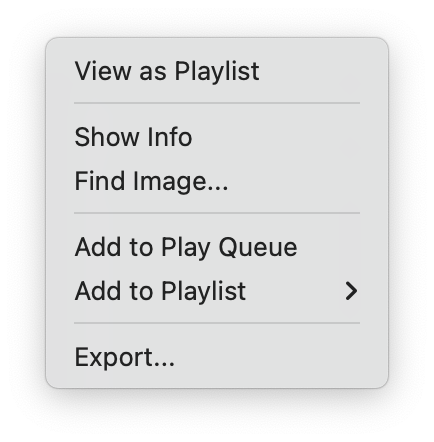
- View as Playlist will display the album as a playlist.
- Show Info will open an info window for the songs in the album.
- Find Image will find images for the songs in the album.
- Add to Play Queue will add the songs in the album to the play queue.
- Add to Playlist will add the songs in the album to a new or an existing playlist.
- Export… will export the songs in the album as MP3 files.
Double-clicking the album image displays the album as a playlist.
The size of the album images can be changed in the View Options window that can be opened from the View menu.
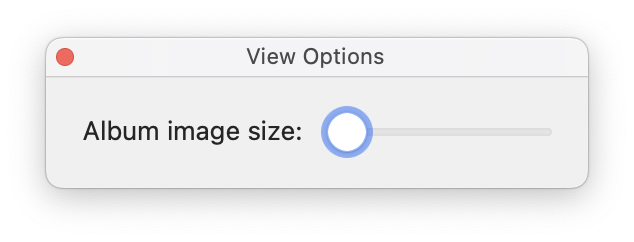
Albums of Playlists
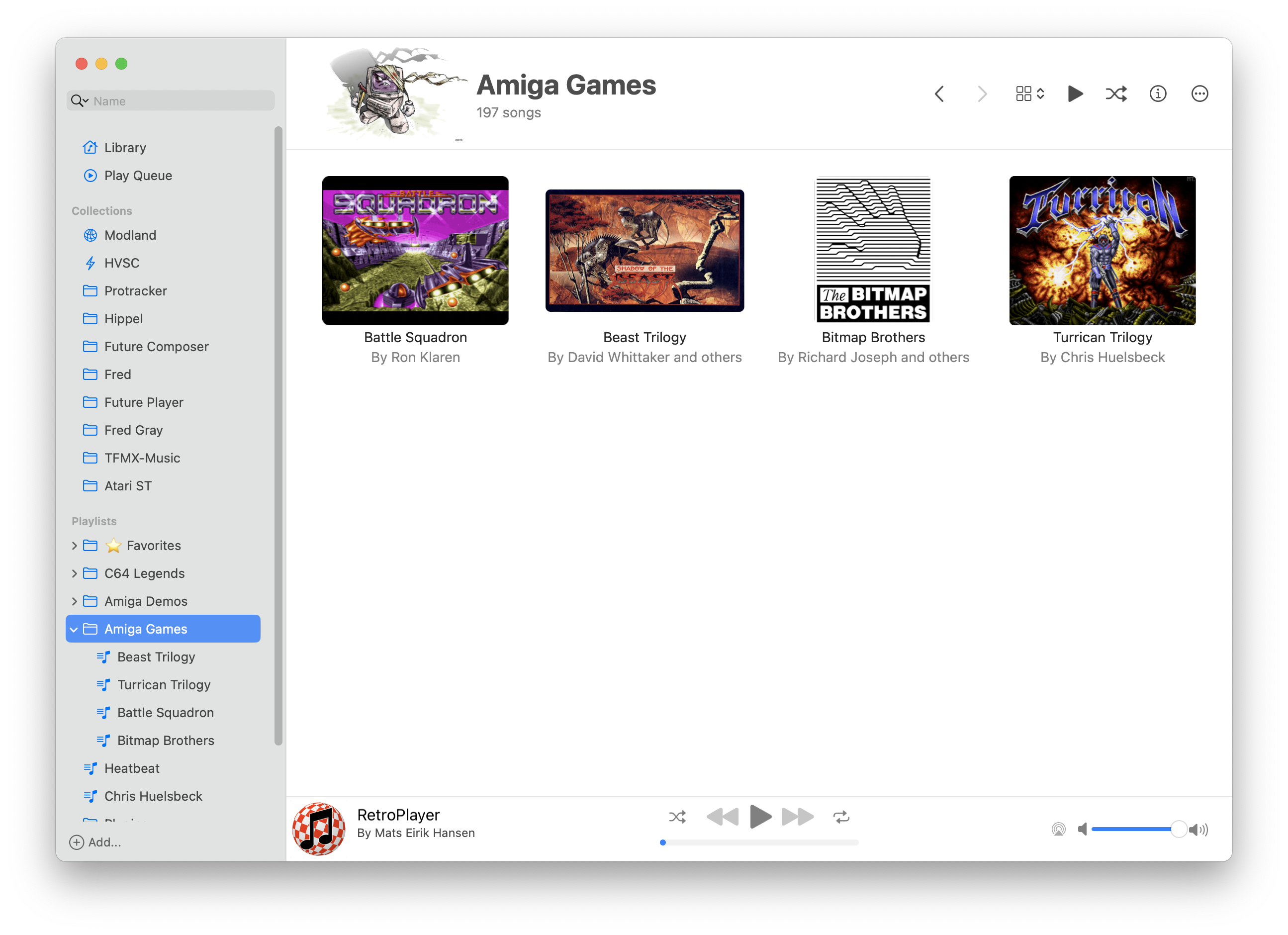
This view is similar to Albums of Grouped Songs but is only applicable to the library and playlists folders.
The albums will be created from the playlists in the library or playlist folder.
The album title is the playlist name, the subtitle is based on the artists of the songs in the album and the album image is the playlist image.


